Paso 1: Insertar nueva cita.
Suponga que se encuentra elaborando un trabajo sobre Las Tendencias de la Tecnología en el 2015. Y vamos a utilizar como bibliografía el libro de «La Informática en el mundo Real».
Iremos la pestaña REFERENCIAS en la cinta de opciones, clic en Insertar Cita, y nos muestra un submenú con 3 datos a seleccionar, seleccionaremos la primera opción «Agregar nueva fuente«
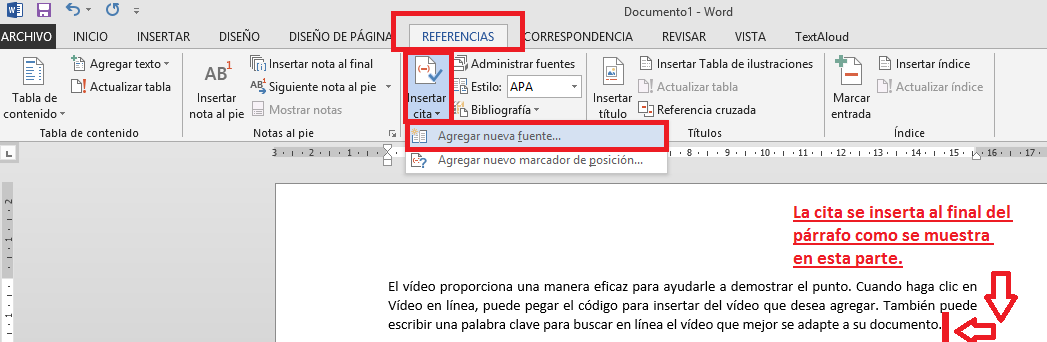
Una vez estemos dentro de la interfaz Agregar nueva fuente, aparece un cuadro con el nombre Crear fuente, donde iremos añadiendo todos los datos bibliográficos del autor o autora, tal y como aparece a continuación: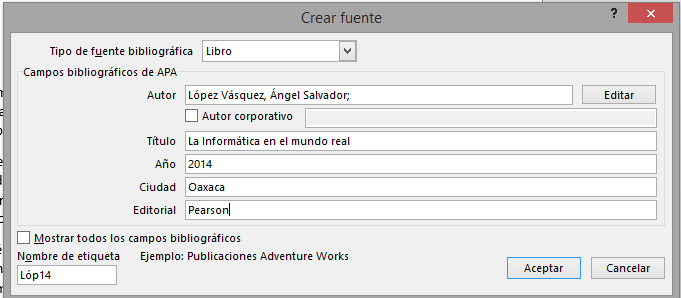
Existen diferentes opciones para insertar la información deseada en función del Tipo de fuente bibliografica (arriba a la izquierda en la imagen). En el ejemplo, como se trata de un libro, las opciones que aparecen por defecto son: Autor y/o Autor corporativo; Título; Año; Ciudad; y Editorial. No obstante, si fuera necesario incorporar más información como, por ejemplo, las páginas donde se encuentra el texto citado o el Volumen de la obra, daremos clic en la opción Mostrar todos los campos bibliográficos.
![]()
Después de haber dado clic en mostrar todos los campos bibliográficos podemos observar que se han habilitado más campos para agregar a nuestra bibliografía (Nota: No es necesario ocupar todos los campos sólo los que están marcados como obligatorios con un asterisco rojo.)
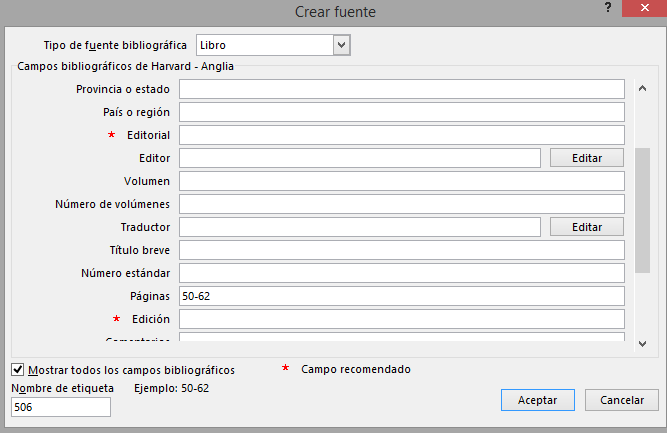
Cuando hayamos introducido todos los campos bibliográficos deseados, damos clic en el botón “Aceptar” y automáticamente se insertará la nueva cita en el párrafo donde tengamos el puntero parpadeante. La nueva cita insertada aparecerá con el siguiente formato: (Apellido, Año), la cual tiene un menú despegable que permite introducir cambios, tal y como aparece a continuación: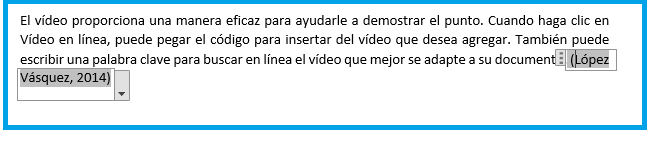
Cada una de las citas que hemos introducido ya en el programa aparecerán en el menú “Insertar Cita”, para que las podamos volver a utilizar en el caso de que queramos referenciar al mismo autor y su obra en varias ocasiones.
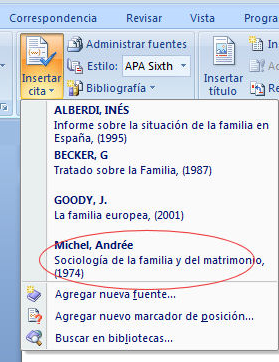
Paso 2: Insertar toda la bibliografía de una forma más fácil.
Ya hemos visto cómo se inserta una nueva cita, pero lo verdaderamente útil de este programa es la opción “Insertar bibliografía”, dado que nos evita tener que escribir una por una todas las referencias que hemos incluido en nuestro texto. El procedimiento es muy sencillo:
- Elegimos el estilo de la bibliografía, existen diferencias entre las diferentes ramas científicas y la cultura en la que nos encontramos (por ejemplo, no se cita de la misma manera en Historia que en Sociología).
- Damos clic en el botón “Bibliografía” y aparecerá un nuevo cuadro llamado “Integrado”. Este cuadro comprende dos tipos de referencias por defecto, “Bibliografía” (lo más habitual) y “Trabajos Citados”.
- Hacemos clic en “Bibliografía” y de una forma automática aparecerá toda la bibliografía ordenada alfabéticamente en función del primer apellido de los autores y autoras referenciados.
- Por último, dado que la Bibliografía añadida no es estática, si observamos algún dato erróneo o queremos añadir algún otro que se nos ha podido pasar, podemos escribir o borrar la información bibliográfica como cualquier otro texto.
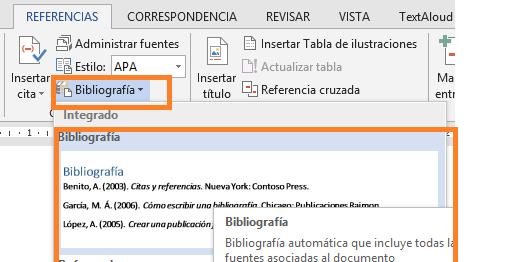
El resultado final dependerá del tipo de estilo que le des: La siguiente imagen es utilizando el estilo APA.
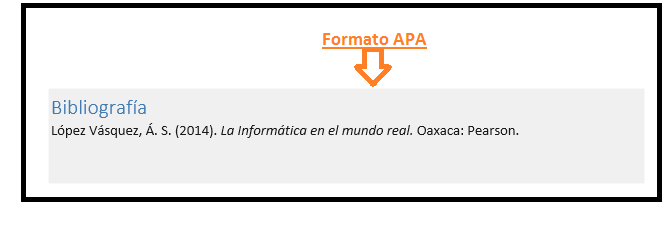
y este es utilizando el estilo: Harvard-Anglia
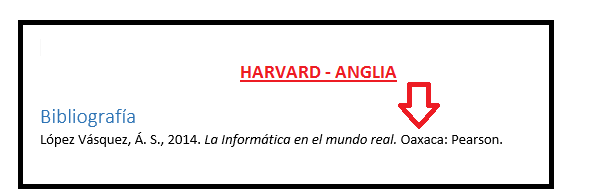
Es todo, cualquier duda deja tu comentario más abajo.
🙂