Antes de comenzar con el tutorial y si ya eres un usuario un poco más avanzado te invito a ver este video.
Una vez visto el video, comenzamos.
Las tablas de contenido se crean aplicando estilos de encabezado, como por ejemplo Título 1, Título 2 y Título 3, al texto que se desea incluir en las mismas. Word busca estos encabezados y, a continuación, inserta la tabla de contenido en el documento. Cuando se crea una tabla de contenido de esta forma, puede actualizarse automáticamente si se realizan cambios en el documento.
Microsoft Office Word 2013 ofrece una galería con estilos de tablas de contenido automáticos. Marque las entradas de la tabla de contenido y, a continuación, haga clic en el estilo de tabla de contenido que desee en la galería de opciones.
También puede crear una tabla de contenido personalizada con las opciones que elija y los estilos personalizados que haya aplicado usando el cuadro de diálogo Tabla de contenido.
A continuación les enseñare como crear una tabla de contenido de manera sencilla.
1° Haga clic en la ficha Referencias.
2° En el grupo Tabla de contenido, haga clic en Tabla de contenido.
3° Haga clic en algún diseño de tabla de contenido.
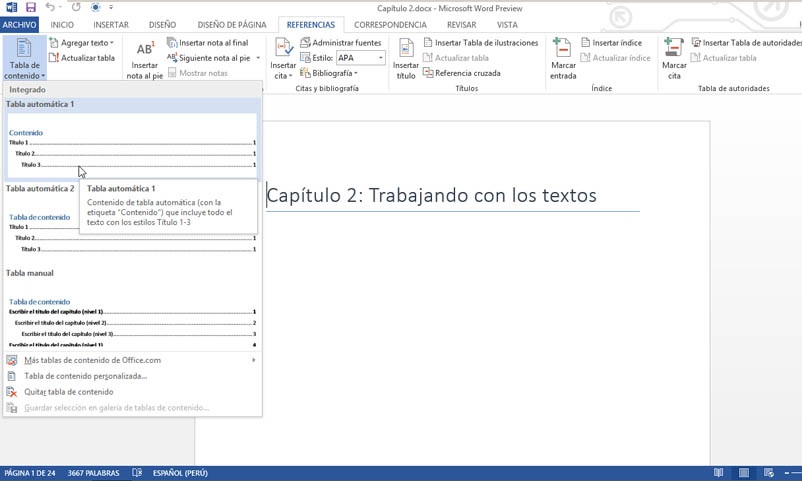
Marcar elementos para una tabla de contenido
La manera más sencilla de crear una tabla de contenido es utilizar los estilos de encabezado (estilo de título: formato que se aplica a un título. Microsoft Word tiene nueve estilos integrados diferentes: Título 1 a Título 9.) Integrados. También se pueden crear tablas de contenido basadas en los estilos personalizados que haya aplicado. O bien, se pueden asignar niveles de tabla de contenido a elementos de texto específicos.
Marcar elementos utilizando los estilos de título integrados
1° Seleccione el texto que desea que aparezca en la tabla de contenido.
2° En el grupo Estilos de la ficha Inicio, haga clic en el estilo que desee.
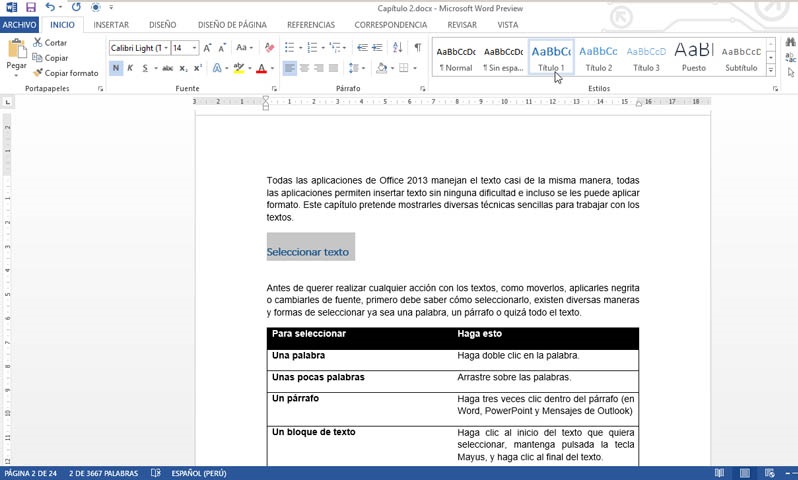
Por ejemplo, si seleccionó texto al que desea aplicar un estilo de título principal, haga clic en el estilo denominado Título 1 en la galería de estilos rápidos.
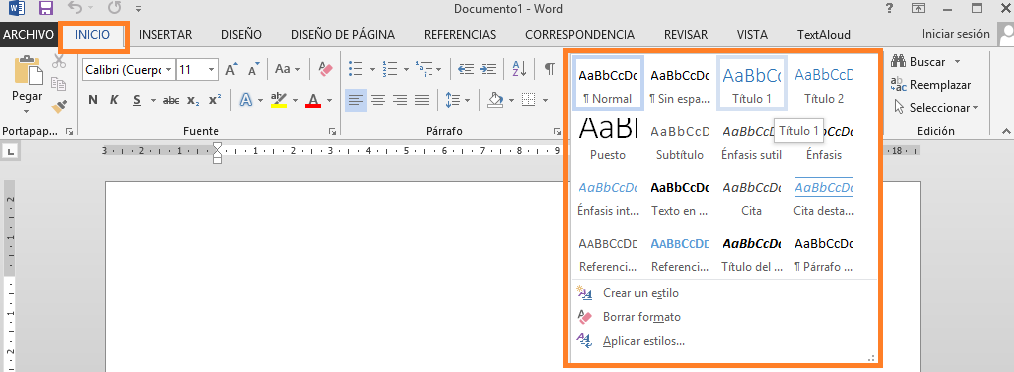
Nota:
- Si no encuentra el estilo apropiado, haga clic en la flecha para expandir la galería de estilos rápidos.
- Siel estilo que desea no aparece en la galería de estilos rápidos, presione CTRL+SHIFT+W para abrir el panel de tareas Aplicar estilos. Bajo Nombre de estilo, haga clic en el estilo que desea usar.

(al presionar CTRL+SHIFT+W abre la siguiente ventana.)
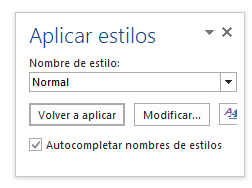
Una nueva característica en Word es que mediante la vista Diseño de impresión usted puede expandir o contraer un texto con el estilo de Título 1. Por ejemplo, señale un texto con el estilo correspondiente y a la derecha aparecerá una pequeña etiqueta con la cual puede expandir o contraer el contenido que está bajo el Título 1, observe la siguiente imagen.
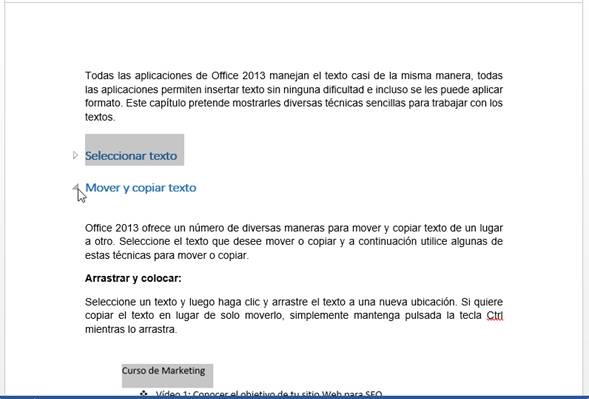
Crear una tabla de contenido personalizada
Si no desea utilizar una tabla de contenido de la galería de tablas de contenido, puede crear una tabla de contenido personalizada. Cuando crea una tabla de contenido personalizada, puede elegir el formato de estilo de la tabla de contenido, además puede elegir el nivel de títulos elegidos y también un carácter de relleno.
Una vez aplicado los estilos a sus textos correspondientes, nos dirigimos a la página donde quiere que aparezca la tabla de contenido. Ahora haremos clic en la ficha Referencias, haga clic enTabla de contenido, y luego clic en Tabla de contenido personalizada.
Ahora desde el cuadro de diálogo Tabla de contenido puede realizar algunas configuraciones para su tabla de contenido, por ejemplo, en la sección General puedes elegir un formato de tabla de contenido. También ver cuantos niveles pueden aparecer así como el carácter de relleno. Una vez configurado, haga clic en Aceptar.
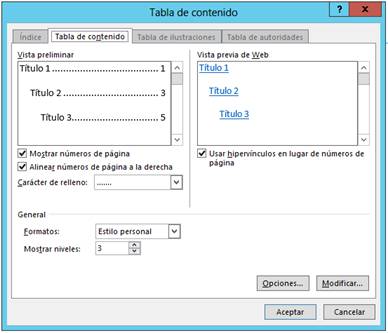
La siguiente imagen muestra una tabla de contenido con el formato Elegante.
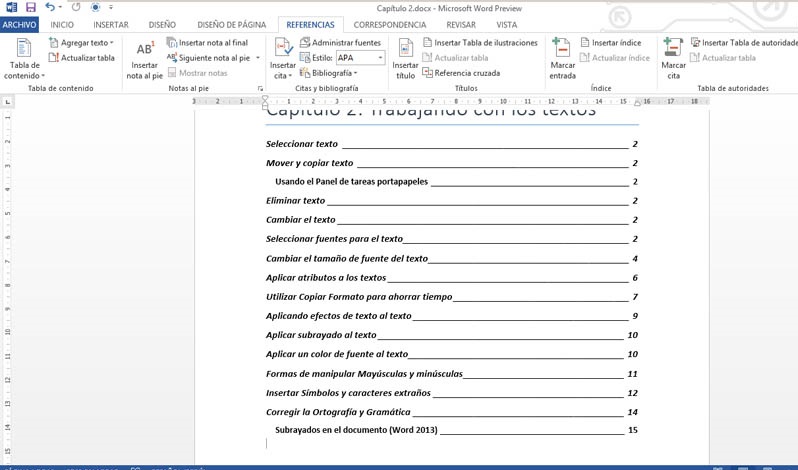
Actualizando una tabla de contenido
Una vez insertado su tabla de contenido en el documento este contiene todos los temas basados en los estilos y el número de página correspondiente. En realidad lo que acaba de insertar en su documento es un campo y este puede ser actualizado. En la ficha Referencias, en el grupo Tabla de contenido se encuentra el comando Actualizar tablar, haga clic en él.
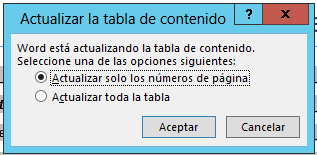
Dentro de cuadro de diálogo Actualizar la tabla de contenido puede elegir la opción Actualizar solo los números de página si ha cambiado la posición de los temas, pero si ha modificado el nombre de un tema este no se actualiza. Si el tema era “Trabajando con Outlook 2010” y acaba de cambiar a “Conociendo Outlook 2010” es mejor usar la opción Actualizar toda la tabla para que muestre los resultados adecuados.
Cualquier duda con mucho gusto se resuelve en la sección de preguntas.